Please note that in Todoist there are two recurring dates: every and every!. They are similar and the difference is how the next date is computed. For example:
Just type the recurring date into the task field using natural language — like Take out the trash every Friday at 9 am. Todoist will figure out the rest. Tip: You can create recurring tasks that are a little more complicated — like every other Saturday, every third Tuesday, and even every Wednesday starting August 3 and ending September 15. Remove the date, save the task, and re-add the date. Delete the task and create a new task with the same name and date. This has happened on multiple separate recurring tasks that I have and in both cases, the tasks used recurring dates with 'every!' If change those dates to 'every.' The issue seems to go away. You have a ton of options when setting up recurring tasks – the formatting options allow for a wide range of setups (you can find the Todoist support article here ). Putting repeating tasks to use is a great way to form a new habit – such as reading a new book, taking time to fill out your daily plan, and more.
- Clean fridge with due date every 3 months starting 10 April
- Clean fridge with due date every! 3 months starting 10 April
Completing every 3 months starting 10 April will result in a due date 3 months from 10. April.
Completing every! 3 months starting 10 April will result in a due date 3 months from the completion date.
Changing the due date on a todoist reoccurring task without breaking the reoccurrence:
Note little spinner for reoccurring Unity without coding.
If a reoccurring task is due, and you want to change the due date on this instance without breaking the reoccurrence, Click on the three dots '…' And schedule
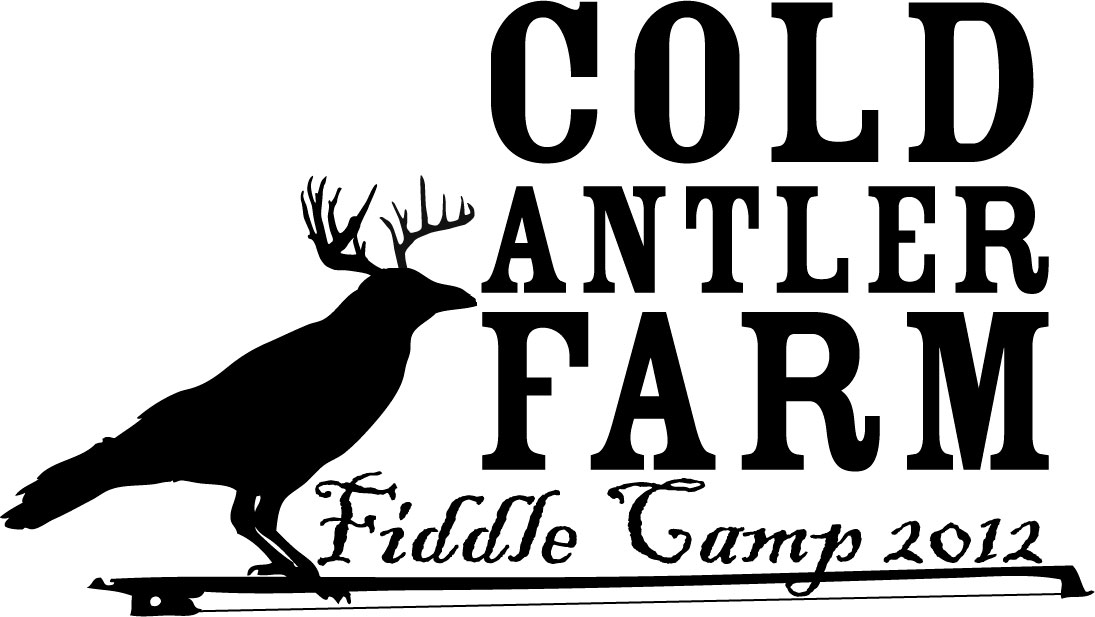
And then choose a shortcut date or use the date picker, for example, Postpone to tomorrow
Moves the due date it but doesn't break reoccurrence

Or you can pick a date:

And then choose a shortcut date or use the date picker, for example, Postpone to tomorrow
Moves the due date it but doesn't break reoccurrence
Or you can pick a date:
Reoccurrence still stays:
However if you edit the date by clicking in the date text field:
Now you are changing the 'master date'/breaking the reoccurrence
For example using date picker:
Todoist Recurring Dates
Click save:
Note reoccurrence gone
Repeating Task In Todoist
So if you don't want to break the reoccurrence, only use the … date picker, not the text field.

